iTunes is a double-edged sword among iOS transfer tools. Syncing iPhone with iTunes always bring side effects. Luckily, Apple has discontinued iTunes from the latest macOS Big Sur/Catalina update. iTunes is replaced with new Music, Podcasts and Apple TV. Some old iTunes functions have been integrated into the new Finder app. Thus, you can open iPhone in Finder on Mac without iTunes safely.
Open iPhone in Finder on MacPart 1: How to Use Mac Finder
Back Up (and Restore) iPhone in macOS Catalina, Big Sur With macOS Catalina 10.15, you can no longer use iTunes to back up iPhone to Mac computer or sync media files on the device, but the Finder. When you connect your phone to the Mac, it will appear in the Finder sidebar, and you can easily create the backup.
From this section, you can get the detailed steps to use Finder on macOS Big Sur/Catalina. Before accessing iPhone from Mac Finder, here're the 3 important factors you need to know.
- macOS Catalina 10.15 required
- The latest iOS version
- An iOS app that support Finder file sharing
- If you are on Catalina or Big Sur, and you don't want to use the awful Music app, you can use Retroactive to install up to iTunes 12.9 on your Mac.
- MacOS Big Sur (version 11) is the 17th and current major release of macOS, Apple Inc.' S operating system for Macintosh computers, and is the successor to macOS Catalina (version 10.15). It was announced at Apple's Worldwide Developers Conference (WWDC) on June 22, 2020, 7 and was released to the public on November 12, 2020.
Let's see how to sync iPhone with Finder in macOS Big Sur/Catalina.
How to Get iPhone to Show Up on Mac
Step 1 Open Finder on your Mac computer running macOS Big Sur/Catalina.
Step 2 Plug iPhone into the computer with a USB cable.
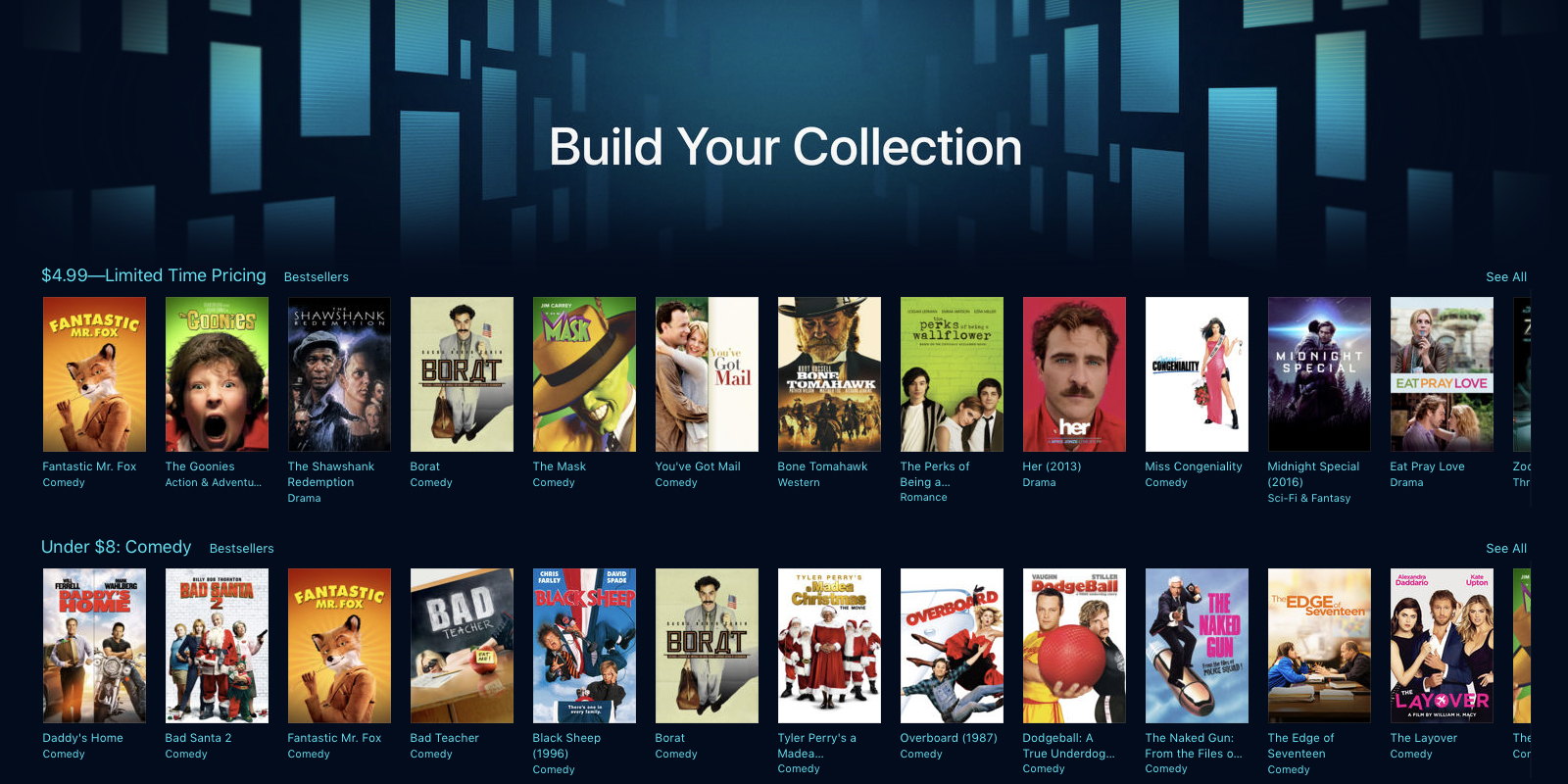
Step 3 Tap 'Trust' on your iPhone. Thus, the Mac computer can recognize iPhone successfully.
Step 4 In the 'Files' section, you can see all available apps that can share files with Finder.
Step 5 Click the small triangle icon next to an iOS app to open iPhone in Finder on Mac.
How to Share Files from iPhone to Mac Finder
Step 1 Get iPhone on Mac Finder. Choose the file you want to move to Mac.
Step 2 Drag it to a folder on Mac. Or you can drag the iPhone file to desktop directly.
Step 3 Finder will copy the file to Mac. You can copy photos from iPhone to Mac using Finder through this method.
How to Share Files from Mac to iPhone Using Finder
Step 1 Use Finder on Mac to access iPhone. Select the file you want to transfer to iPhone. Only the files that work with the certain app are supported.
Step 2 Drag the selected files to an iPhone folder.
Step 3 The Finder copies will be saved into your iPhone immediately. You can use Mac Finder to transfer files to iPhone here. (See how to share photos on iCloud)
How to Delete the Shared Files from iPhone on Mac Finder
Step 1 See iPhone in Finder on Mac.
Step 2 Choose an app from the 'Files' list on the main interface.
Step 3 Select the file you want to delete.
Step 4 Press 'Delete' on the keyboard.
Step 5 Click 'Delete' to confirm. Now the shared files on iPhone are deleted using Mac Finder.
How to Use Finder on Mac to Backup iPhone Files
Step 1 Open iPhone in Finder on Mac.
Step 2 In the 'General' section, navigate to the 'Backups' part.
Step 3 Mark before 'Back up all of the data on your iPhone to this Mac'. (All your iPhone settings, files, app data and other information will be synced to Mac Finder.)
Step 4 Click 'Encrypt local backup' followed by 'Set Password' to encrypt your backup.
Step 5 Click 'Back Up Now' to backup iPhone in macOS Big Sur/Catalina using Finder.
How to Restore iPhone from a Backup Using Mac Finder
Step 1 Use Mac Finder to access iPhone. You will be in the default 'General' section.
Step 2 Click 'Restore Backup' under 'Backups'.
Step 3 Wait until the iPhone restoring process finishes. The restore time depends on the size of the backup file mainly.
Part 2: Easy Alternative to the Mac Finder App
If you don't want to update Mac or iPhone, you can use Apeaksoft iPhone Transfer for Mac to get all Mac Finder features. There is no need to check whether the app files work with File Sharing or not. You can transfer all stored and downloaded files between iPhone/iPad/iPod touch and Mac flexibly. Compared with macOS Big Sur/Catalina Finder app, you can get more features here, such as photo manager, contact assistant, ringtone maker and more. Here're the main features you can get.
- Transfer files from iPhone to iPhone/Mac/iTunes without data loss.
- Transfer iPhone photos, videos, contacts, messages, call logs, ringtones, playlists and other app data flexibly for backup and restore.
- Manage and edit iPhone files with the powerful media servicer.
- Preview all media files before transferring.
If you are running macOS Catalina 10.15 or later versions, you can get media syncing, backup and restore from the new Mac Finder app. Be aware that you need to update your iPhone or iPad to the latest version too. At present, you can open iPhone in Finder on Mac to sync music, movies, TV shows, podcasts, audiobooks, books, photos, etc.
As for those not supported file types, you can run Apeaksoft iPhone Transfer for Mac instead. Its built-in phone to phone, device to PC and other one-click functions are also good to use. You can free download the program to figure out more features.
After many months of fine-tuning, Apple finally released macOS 11.0 Big Sur in November 2020. The major features (like the new Safari) have been announced much earlier and fans, as well as haters, had their say. Still, many users ask themselves, whether macOS Big Sur is worth it. So, let’s take a look at macOS Big Sur and macOS Catalina to find out what improvements it brings.
Big Sur has more demanding system requirements than Catalina and you may also need to free up space on your Mac to install it. CleanMyMac X can help with both of those by running scripts to optimize your Mac’s performance and highlighting files you can safely remove, potentially freeing up several gigabytes of space.
Itunes Macos Big Sur
Big Sur vs. Catalina: user interface
In Big Sur, Apple redesigned the interface for its built-in apps like Photos and Mail. They now have sidebars that stretch the full height of the window and toolbars with sleeker, simplified icons.
Finder windows now have more curved corners and plain white (or dark) backgrounds on title bars and toolbars.
The Dock has also been redesigned. The corners of the Dock are more rounded, and app icons are all the same shape, giving it a tidier look. Icons also have enhanced shading and shadows that make them appear less flat than in Catalina.
Control Center appears on the Mac for the first time in Big Sur, accessible from a menu bar item. Like on iOS, it allows you to control things like Wi-Fi, Bluetooth, and AirDrop and volume and display brightness. You can drag your favorite items to the menu bar.
The Notification Center in Big Sur now puts notifications and widgets in a single view and it groups notifications by app. Some notifications are interactive, so, for example, you can play a podcast episode directly from Notification Center.
Sheets, the alerts that dropdown from the top of windows to request you take action, now scale to the center of the window, are accompanied by the rest of the screen dimming, but also are less obtrusive than previously.
Symbols for things like Share or Undo are now more consistent, all taken from one library of symbols.
macOS Big Sur vs. macOS Catalina: Safari
Apple says that the update to Safari in Big Sur is the biggest ever. It boosts performance, reduces energy consumption, and adds features to improve privacy. Big Sur Safari also allows you to customize your homepage by adding a background image. Then you can add elements like your reading list, iCloud tabs, and even a Privacy Report.
Tabs have been re-designed to allow you to see more of them at once, and hovering over a tab brings up a preview of the page. Safari can also translate pages between seven languages with one click, tell you if any of your saved passwords have been compromised, and show a report of all the cross-site trackers it is blocking to protect your privacy.
macOS Catalina vs. Big Sur: Messages
Macos Big Sur Problems
Messages in Big Sur gets lots of new features, many of them similar to those that have been in other messaging apps for years, but better late than never. In Big Sur Messages, you can pin up to nine conversations to the top of the message list, reply directly to messages in group conversations and “mention” others, and add an image to identify a conversation.
Messages also allow you to search for and add GIFs and trending images, create and add Memoji on the Mac, and search messages more quickly. Early reports from Big Sur users suggest that searching in Big Sur is much faster than in Catalina and that Messages on the Mac is finally on a par with the iOS version, which is great news.
macOS Big Sur vs Catalina: Maps
Maps is another app that has lagged behind its iOS version. However, in Big Sur, that looks to have changed. Maps now allows you to create guides to locations, as well as access guides created by others.
It also has cycling routes, charging points for electric vehicles, and indoor maps for some locations. And then there’s Look Around, Apple’s version of Google Street View, also in Big Sur Maps. Look Around allows you to get a street-level 3D view of locations. Apple hasn’t yet said which areas will be covered, but it’s likely to be very limited initially.
Big Sur vs. Catalina: App Store
Privacy has been a key theme of the last couple of macOS releases, and Big Sur is no different. As well as the privacy report in Safari, Apple now displays privacy information in the App Store. For each app, types of data collected by the app are split into three categories: data used to track you, data linked to you, and data not linked to you. That makes it very easy to see at a glance how a specific app is using, say, your location data, or your financial information.
Big Sur vs. Catalina: More changes
There are lots of smaller improvements in Big Sur. Photos gets a refreshed interface, improved retouch tool that is driven by a machine-learning algorithm, new editing options, and better Memories with new soundtracks.
- The Music and Podcasts apps, which replaced iTunes in Catalina, have new For You recommendations and new layouts. Podcasts also gets a Listen Now feature and a more focused Up Next to make it easier to find the next episode of the podcasts you’re listening to. There’s a new section to help you find the latest episodes of podcasts you subscribe to, and there are hand-picked episode recommendations. The startup chime that disappeared from some Macs has been restored. And system sounds have been updated to make them easier on the ear. Apparently, this has been done using snippets of the original sounds. So the new sounds should be familiar, yet more pleasing to listen to.
- Spotlight has been beefed up in Big Sur and is now faster than ever. And it presents results in a more streamlined format to make them easier to browse. It also has Quick Look features that allow you to preview the whole of a document or web page by scrolling through it. It has the same markup tools that were added to the Finder in Catalina, allowing you to do things like rotating an image, cropping it, or signing a PDF, all within Spotlight. Spotlight also powers Find in Safari, Keynote, Pages, and other Apple apps.
- Siri can now answer questions you ask by searching the web then telling you what it has found.
- Voice memos, introduced in Catalina, gets the ability to organize recordings in folders and smart folders. It can also remove background noise automatically and room reverb with a click. And you can mark recordings as favorites.
- The weather widget in Notification Center gets some of the features Apple acquired when it bought Dark Sky. In the US, it will display a minute-by-minute chart showing the intensity of rain or snow over the coming hour. In the US, Europe, Japan, Canada, and Australia, it will display government alerts about severe weather. And all users will be able to see when the weather will be much warmer, colder, or wetter the next day.
How to improve your Mac’s performance with Big Sur
- Download CleanMyMac X if you haven’t done so already, and follow the instructions to install it.
- Launch it from your Applications folder.
- Choose the Optimization module and click View All Items.
- Review each category and check the boxes next to those you want to remove.
- Press Perform.
- If an item can’t be removed independently of its host app, click ‘Enabled’ next to its name to disable it.
There are many differences between the macOS Big Sur and Catalina. Some of the most obvious ones are the addition of Control Center, the change to Notifications, and the improvements in Safari. But there are many other changes too. Before you upgrade, it’s worth running CleanMyMac X to optimize the performance of your Mac and clear space.
Macos Big Sur Patcher
macOS Big Sur vs. Catalina: The sumup
Big Sur | Catalina |
Compatibility: | |
MacBook models from early 2015 or later MacBook Air models from 2013 or later MacBook Pro models from 2013 or later Mac mini models from 2014 or later iMac models from 2014 or later iMac Pro (all models) Mac Pro models from 2013 or later | 2012 and Early 2013 MacBook Pro 2012 MacBook Air 2012 and 2013 iMac 2012 Mac mini MacBook models from early 2015 or later MacBook Air models from 2013 or later MacBook Pro models from 2013 or later Mac mini models from 2014 or later iMac models from 2014 or later iMac Pro (all models) Mac Pro models from 2013 or later |
Control Center: | |
Yes | No |
Notification Center: | |
One tab | Two tabs |
Designed for: | |
Intel and ARM-powered Macs | Intel Macs |
