It is the successor to Microsoft Office 2008 for Mac and is comparable to Office 2010 for Windows. Office 2011 was followed by Microsoft Office 2016 for Mac released on September 22, 2015, requiring a Mac with an x64 Intel processor and OS X Yosemite or later. Office for Mac 2011 is no longer supported as of October 10, 2017. Office 2010 Mac free download - Microsoft Office PowerPoint 2010, Microsoft Office Publisher 2010, Microsoft Office Access 2010, and many more programs. Oct 13, 2020 Today we mark the end of support for Office 2010 and Office 2016 for Mac. This means that we’ll no longer provide technical support, bug fixes, or security updates for these products, and organizations that continue to use them may face increased security risks and compliance issues over time.
-->Applies to:Office 2019 for Mac
The Volume License Serializer (VL) is used to activate Office 2019 for Mac as a volume licensed version. It's an approximately 4 mb package file that you run on a user's computer, either before or after you've installed Office.
Download the Volume License (VL) Serializer from the VLSC
To download the VL Serializer, do the following steps:
- Sign in to the Volume Licensing Service Center (VLSC).
- Select the Download and Keys tab.
- Search for 'Office 2019 for Mac Standard.'
- Select the Download link in the results panel.
- Select the Continue button at the bottom of the window.
- Select the icon (circle with download arrow) to download the VL Serializer .iso file.
- Once the download is complete, mount the .iso file to extract the VL Serializer package file.
The name of the package file is Microsoft_Office_2019_VL_Serializer.pkg.
Then, deploy and run the VL Serializer package file on each computer that you want to activate Office as a volume licensed version.
Note
Volume licensed versions of Office 2019 for Mac have version numbers of 16.17 or higher.
Additional information about the VL Serializer
- The volume license is located in the /Library/Preferences/com.microsoft.office.licensingV2.plist directory.
- The licensing plist generated by the VL Serializer contains data that's encrypted by using the serial number of the boot drive on the computer where it was generated. Upon each Office application launch, the plist is decrypted by using the current boot drive serial number as the decryption key. If the data cannot be decrypted (for example, boot drive serial number is different), Office will go into an unlicensed state without warning.
- Because the license plist file is encrypted using information from the computer on which it's installed, you can't copy it to a different computer to activate Office on that computer.
- There's a single VL Serializer package that contains a single key that's shared between all volume licensed customer installations.
- The VL Serializer package contains a binary executable that's named 'Microsoft Office Setup Assistant.' It's this executable that actually activates the volume license.
- The VL Serializer package is compatible with mobile device management (MDM) servers, such as Jamf Pro or FileWave.
Related articles
-->Office 2010 reached its end of support on October 13, 2020. If you haven't already begun to upgrade your Office 2010 environment, we recommend you start now.
This article provides recommendations, information, and links to help administrators and IT Pros in large enterprises plan their upgrades to Microsoft 365 Apps.
Note
- If you're a home user who wants to upgrade from Office 2010 to the latest version of Office, see How do I upgrade Office?
- If you're an admin at a small business or organization who wants to help your users upgrade to the latest version of Office, see Upgrade your Microsoft 365 for business users to the latest Office client.
We also recommend business and enterprise customers use the deployment benefits provided by Microsoft and Microsoft Certified Partners, including Microsoft FastTrack for cloud migrations and Software Assurance Planning Services for on-premises upgrades.
What does end of support mean?
Office 2010, like almost all Microsoft products, has a support lifecycle during which we provide bug fixes and security fixes. This lifecycle lasts for a certain number of years from the date of the product's initial release. For Office 2010, the support lifecycle is 10 years. The end of this lifecycle is known as the product's end of support. Office 2010 reached its end of support on October 13, 2020, and Microsoft no longer provides the following services:
Technical support for issues
Bug fixes for issues that are discovered
Security fixes for vulnerabilities that are discovered

Because of these changes, we strongly recommend that you upgrade as soon as possible.
What are my options?
Because Office 2010 has reached its end of support, you should explore your options and prepare an upgrade plan to either of these latest versions of Office:
Microsoft 365 Apps, the subscription version of Office that comes with many Office 365 (and Microsoft 365) enterprise and business plans.
Office 2019, which is sold as a one-time purchase and available for one computer per license.
A key difference between Microsoft 365 Apps and Office 2019 is that Microsoft 365 Apps is updated on a regular basis, as often as monthly, with new features. Office 2019 only has the same features that it had when it was released in October 2018.
This article provides guidance on upgrading to Microsoft 365 Apps.
What is Office 365? What is Microsoft 365 Apps?
Office 365 (and Microsoft 365) provides subscription plans that include access to Office applications and other cloud services, including Skype for Business, Exchange Online, and OneDrive for Business. Microsoft 365 Apps is the version of Office that comes with many Office 365 (and Microsoft 365) enterprise and business plans. Microsoft 365 Apps includes the full versions of Office apps installed on your client computers. For example, Word, PowerPoint, Excel, Outlook, and OneNote.
Unlike Office 2010, Microsoft 365 Apps uses a user-based licensing model that allows people to install Office on up to 5 PCs or Macs and on their mobile devices. There are also differences in how you deploy, license, and activate Microsoft 365 Apps compared to Office 2010. For more information about Microsoft 365 Apps, see the following information:
Review what's changed since Office 2010
To learn about some of the changes since Office 2010, review the following articles: Changes in Office 2013 and Changes in Office 2016 for Windows.
For information about the new features available in Microsoft 365 Apps, see What's new in Microsoft 365. For Office 2019, see What's New in Office 2019.
Review the system requirements for Microsoft 365 Apps
Before upgrading to Microsoft 365 Apps, verify that your client computers meet or exceed the minimum system requirements.
In addition, you should review the system requirements for your Office server workloads. For more information, see Exchange Server Supportability Matrix and System Requirements for Office server products.
Plan for Office 365
Because Microsoft 365 Apps comes with many enterprise Office 365 (and Microsoft 365) plans, you should review your current Office 365 (or Microsoft 365) capabilities as part of planning an upgrade to Microsoft 365 Apps. Prior to deploying Microsoft 365 Apps, for example, you should ensure that all your users have Office 365 (or Microsoft 365) accounts and licenses. For more information, see Deploy Microsoft 365 Enterprise for your organization.
Assess application compatibility
Before deploying Microsoft 365 Apps, you may want to test your business-critical VBA macros, third-party add-ins, and complex documents and spreadsheets to assess their compatibility with Microsoft 365 Apps. For more information, see Assess application compatibility.
To help with assessing application compatibility with Microsoft 365 Apps, you can use the Readiness Toolkit for Office add-ins and VBA. The Readiness Toolkit includes the Readiness Report Creator, which creates an Excel report with VBA macro compatibility and add-in readiness information to help your enterprise assess its readiness to move to Microsoft 365 Apps.
You can download the Readiness Toolkit for free from the Microsoft Download Center. For more information, see Use the Readiness Toolkit to assess application compatibility for Microsoft 365 Apps.
Other resources are also available. For example, if you use Microsoft Endpoint Configuration Manager (current branch), you can use the Microsoft 365 Apps readiness dashboard. Or, you can get assistance from Microsoft through the App Assure program.
Assess your infrastructure and environment
To decide how to upgrade to Microsoft 365 Apps, you should evaluate your infrastructure and environment, including the following areas:
Number and distribution of your clients, including required languages.
IT infrastructure, including operating systems, mobile device support, user permissions and management, and software distribution methods.
Network infrastructure, including connections to the internet and internal software distribution points.
Cloud infrastructure, including existing Office 365 (or Microsoft 365) capabilities, user licensing, and identity.
Your assessment of these components will influence how you want to upgrade. For more information, see Assess your environment and requirements for deploying Microsoft 365 Apps.
Review new Group Policy settings
As with any new version of Office, there are new Administrative Template files (ADMX/ADML) for Group Policy settings. All Group Policy settings for Microsoft 365 Apps are now located in HKEY_LOCAL_MACHINESOFTWAREPoliciesMicrosoftOffice16.0 and HKEY_CURRENT_USERSOFTWAREPoliciesMicrosoftOffice16.0.
You can download the Administrative Template files (ADMX/ADML) for Group Policy settings for Microsoft 365 Apps from the Microsoft Download Center for free. The download includes an Excel file that lists all the Group Policy settings for Microsoft 365 Apps.
Choose how you want to deploy Microsoft 365 Apps
You can deploy Microsoft 365 Apps from the cloud, from a local source on your network, or with Configuration Manager (or another software distribution solution). Which option you choose depends on your environment and business requirements. Deploying from the cloud, for example, minimizes your administrative overhead, but could require more network bandwidth. Deploying with Configuration Manager or from a local source, on the other hand, offers more granular control over the deployment of Microsoft 365 Apps, including which applications and languages are installed on which client computers.
For more information, see Plan your enterprise deployment of Microsoft 365 Apps.
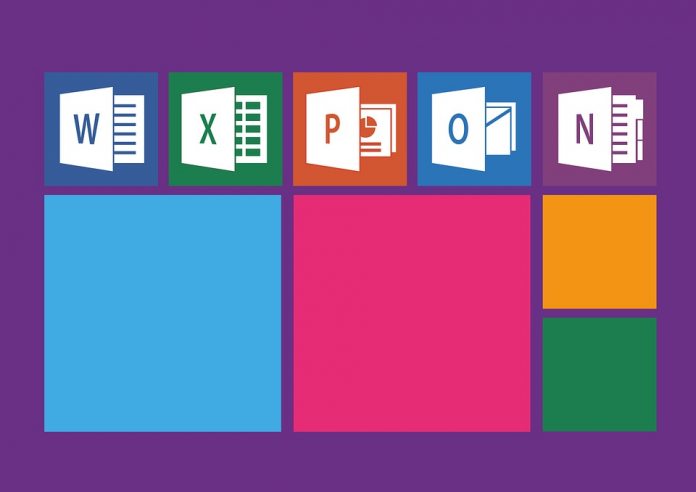
Choose how often to update Office
With Microsoft 365 Apps, you can control how frequently your users receive feature updates to their Office applications. For more information, see Overview of update channels for Microsoft 365 Apps.
Plan for additional languages
You can install language accessory packs after you've deployed Microsoft 365 Apps in one of its base languages. There are two ways to install language accessory packs:
Have your users download and install the language accessory packs that they need from the Office 365 portal.
Use the Office Deployment Tool to deploy the appropriate language accessory packs to your users.
free full. download Office 2010
For more information, see Overview of deploying languages for Microsoft 365 Apps.
Special considerations
The Office Customization Tool is not used as part of the Microsoft 365 Apps installation. Instead, you can customize the installation for your users with the Office Deployment Tool. For more information, see Overview of the Office Deployment Tool.
Office 2010 Mac Requirements
Removal of InfoPath from Microsoft 365 Apps. InfoPath 2013 remains the current version and therefore isn't included in Microsoft 365 Apps. When you upgrade an existing installation of Office 2010 to Microsoft 365 Apps, InfoPath is removed from the computer. If your users still need to use InfoPath, the 2013 version of InfoPath is available for installation on the Software page in the Office 365 portal.
Related articles
Office 2010 Mac Dmg
For articles about planning, deploying, and managing Microsoft 365 Apps in an enterprise environment, see Deployment guide for Microsoft 365 Apps.
To find out more about upgrading from Office 2010 servers, see Resources to help you upgrade from Office 2010 servers and clients.
For more information about Office 365 (and Microsoft 365) plans, see Microsoft 365 and Office 365 Service Descriptions.
For more information about the support lifecycle for Microsoft products, see Search Product and Services Lifecycle Information.
To discuss or learn more about end of support for Office versions, go to the Microsoft Office End of Support area of the Microsoft Tech Community.
