- Melodyne Adobe Audition
- Melodyne Audition Plugin
- Melodyne Para Adobe Audition 1.5
- Melodyne Vst Adobe Audition
- Melodyne For Adobe Audition
- •Tempo adjustment when audio files are loaded
- •Loading files from the menu
- •Loading files by drag ‘n’ drop
- •The File Browser
- •Saving audio: the Export window
- •The ‘Replace Audio’ command
Thank you very much for the positive confirmation - I was under the impression that Melodyne was included as a plugin with Audition. I'll folow-up with Celemony and get the plug-in. BLOG: COMO COLOCAR O SERIAL: DOWNLOAD: https://1drv.ms/f/s!AlxEkHW9vspcnB3N.
In this tour, you will learn how to open audio files and export audio from the stand-alone implementation of Melodyne.
Melodyne Adobe Audition
Please note: The amount of memory Melodyne requires depends partly upon the length of the files you are transferring to it or loading but mainly upon the number of notes they contain: the more notes a file contains, the longer the detection process takes and the more memory it requires. This makes it difficult to formulate a concrete rule, but, in general: with files longer than an hour, the detection process is generally slow; files longer than two hours, however, may be impossible to load or transfer at all, due to shortage of memory. In such cases, please divide the file up and transfer or load only the segments that you actually wish to edit in Melodyne.
Tempo adjustment when audio files are loaded
When an audio file is opened, Melodyne detects not only the notes it contains but also the musical tempo. Whether this tempo information is used to adjust the tempo of the file depends upon the status of the Auto Stretch switch in the transport bar.
For details, see the tour “Tempo detection and Auto Stretch”.
Loading files from the menu
Choose File > Import Audio...; then use the file selector to navigate to the desired audio file, and open it.
You can load audio in various uncompressed formats such as WAV and AIFF but also MP3 – or CAF – files as well as Apple Loops. In Melodyne studio you can select and open more than one file at a time; the files will be assigned to separate tracks and begin at the first bar of your project.
Alternatively, you can load audio files by choosing File > Open from the menu bar. In this case, if you select more than one audio file, a separate project (with its own tab above the transport bar) will be created for each file.
Loading files by drag ‘n’ drop
You can load files into Melodyne by drag ‘n’ drop from the following locations:
- your operating system’s file manager (e.g. Finder or Explorer)
- Melodyne’s File Browser (which displays folders on your hard disk – see below)
- Melodyne’s Project Browser (which shows the audio files the project is already using) For the drag ‘n’ drop procedure, there are two possible drop zones:
- the track pane: you can drag one or more audio files onto existing tracks or into the grey area beneath the tracks. Each file is assigned to a track; if necessary, Melodyne creates new tracks to accommodate them. The files come to rest wherever in the timeline they are dropped.
- the Note Editor: you can only drag one file at a time into the Note Editor. It makes no difference whether or not the track displayed in the Note Editor already contains audio. The file comes to rest wherever in the timeline it is dropped. When dropping audio files into Melodyne, they will snap to the grid if it is active. You must therefore deactivate it if you wish to position the files freely, i.e. without the grid influencing the result.
Tip: It is not only audio files but also Melodyne project files (MPD files) that can be dragged and dropped at a desired point in the timeline, in which case Melodyne imports into the current project all the contents of the MPD file.
Whenever you use the drag ‘n’ drop procedure, pay attention to the status of the Auto Stretch switch, as this determines whether or not the imported file adopts the tempo of the project.
The File Browser
The File Browser can be displayed in the Info pane and offers you a user-friendly way of accessing audio file folders you use often.
Initially, the File Browser is empty. Drag the folders you wish to include from your computer’s file manager (e.g. Finder or Explorer) into the empty grey pane.

You can drag to the File Browser folders from different storage devices and different hierarchical levels within your file structure. In the Browser itself, all the folders appear at the same level in the form of a simple list. To the left of each entry is a small triangle that can be used to expand the folder in question. In this way, you can navigate down through the hierarchy of folders.
Any time you double-click on a folder, you “plunge into it”, so to speak, and the rest of the directory structure in the File Browser is hidden. The pop-up button at the top of the browser displays the path of the current folder and allows you to ‘resurface’ (i.e. return to the highest level) and regain access to the hidden folders.
Audio files are indicated in the File Browser by either a colored blob or a grey waveform. Files with a colored blob already possess an MDD file. This contains information regarding the tempo and note detection of the file, which means it can be loaded quickly without having to go through the detection process again. Files with a grey symbol do not possess an MDD file.

Melodyne Audition Plugin
To the right of each audio file, you will see a Play button to allow you to preview (or ‘audition’) its contents. The volume button for this preview function is to the right of the pop-up button displaying the folder name or level.
Saving audio: the Export window
To save audio material in the form of an audio file on your hard disk, choose File > Export... from the menu bar. This opens the Export dialog, in which you will find a variety of options.
From the top line, you select the file format, the sample rate and the bit resolution of the file(s) to be exported. (Exporting MIDI is dealt with in separate tours). From the second line, you select the scope (in time) of the material to be exported. With the radio buttons below, you determine whether a stereo mix of the tracks should be created or a separate file for each track. Whether the material is exported in mono or stereo depends upon the number of channels in the original files. Simply mute the tracks you do not wish to export. Muted tracks are not included in the stereo mix and no file is created for a muted track. The Solo buttons have the opposite effect: If one or more tracks are switched solo, only this or these tracks will be exported.
Melodyne Para Adobe Audition 1.5
For the Range (i.e. the temporal scope), the following options are available:
- Entire Length: everything from the beginning of the first track to the end of the last.
- Cycle Range Only: only the segment of the timeline between the cycle locators.
- Range of Reference Track: The export in this case is limited in time to the scope of the ‘Reference Track’ selected using the pop-up button to the right.
- Start of Reference Track to End: The export begins, as before, at the point in the timeline that coincides with the start of the reference track, but in this case it continues to the end of the last track in the arrangement.
- Individual Range for Each Track: a separate file will be created for each track, covering in each case the entire scope of the track in question. No stereo mix can be created if this option is chosen.
The “Include tails” box should be checked in cases where, for example, you have chosen Cycle Range Only but some notes in the selection overlap the end of the range. Selecting this option extends the range slightly so that the tails of notes are not chopped off and the decay is preserved.
Click the Export button to begin the export with the selected options. A file selector will open so that you can choose the storage location.
The ‘Replace Audio’ command
Melodyne Vst Adobe Audition
The ‘Replace Audio’ command in the File menu allows you to save an audio file edited in Melodyne under its original name without recourse to the Export dialog. The original file is then replaced by the version edited in Melodyne, but at the same time Melodyne also saves the original file, adding “orig” to the filename. Access to the unedited original remains possible, therefore, at any time, as it has not been deleted but simply renamed.
Saving with “Replace Audio” is primarily useful when you define Melodyne in your DAW as the external sample editor: at the push of a button inside the DAW, you can then open a file for editing in Melodyne, whereby saving it subsequently with “Replace Audio” ensures that the file is “given back” to the DAW automatically. This is because the DAW uses the name of the file to identify and access it, and since Melodyne is no longer changing the name, saving the edited file in Melodyne with “Replace Audio” makes it instantly available to the DAW.
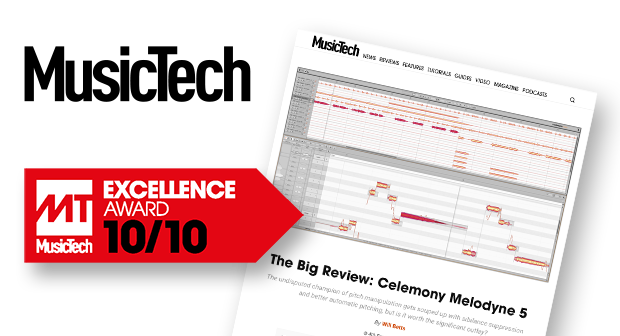
The advantage of defining Melodyne as a sample editor in your DAW (as opposed to using it as a plug-in), is that the transfer process, which with long files can be time-consuming, is replaced by a swifter load operation. The disadvantage is that you cannot hear your editing in the context of the arrangement and cannot make the audio file available once more to the DAW without “freezing” it. This is different from working with the Melodyne plug-in, which you can leave open until the final mix, making further changes at any time and hearing them in the context of the DAW arrangement.

The replacing of audio files and the saving of Melodyne project files are processes that influence one another. Suppose, for example, you have opened a file from the DAW in Melodyne and performed some editing, but think you might wish to revise this later. In this case, you should save your editing in a Melodyne project file (suffix “.mpd”). This .mpd file initially references the audio file provided by the DAW.
If you wanted at this stage to give the edited audio file back to the DAW, the “Replace Audio” command, if it were available, would have unintended consequences, because Melodyne’s .mpd file would be referencing the newly edited version of the audio file not the original. This would mean that if in the course of further editing you tried to restore a note you had previously deleted, you would discover that this was impossible, as the note would no longer be present in the file. To avoid this problem, when replacing an audio file, Melodyne changes the reference in the .mpd file – whenever one has been created – from a reference not to the edited audio file but to the original (i.e. to the file with “orig” added to its name) before saving the .mpd file again. This is why the “Replace Audio” command disappears from the File menu whenever an .mpd file is created and “Save and Replace Audio” appears there instead.
Melodyne For Adobe Audition
This solution allows you, on the one hand, immediate access to the edited audio file in the DAW, and on the other, the freedom to undo, or make further, changes at any time in Melodyne simply by loading the .mpd file, as this retains access to the original.
Please note: The “Replace Audio” command is only available for WAV or AIF files. With compressed audio formats, such as .mp3 or .caf, you cannot overwrite the original; instead you must create a new WAV or AIF file using the “Export” command from the File menu.
When saving, the commands “Replace Audio” and “Save and Replace Audio” use the name of the track on which the audio file is open in Melodyne, which in turn is determined by the audio file opened. We point this out because it has two consequences: firstly, it means you can add other samples to the track in question and arrange them freely in Melodyne without the eventual filename used by the “(Save and ) Replace Audio” function changing. Secondly, it means that if you rename the track in Melodyne, this will alter the filename used by “(Save and) Replace Audio”. So if you wish to use the “Replace Audio” or “Save and Replace Audio” commands in the manner we have just described, remember not to rename the track.
