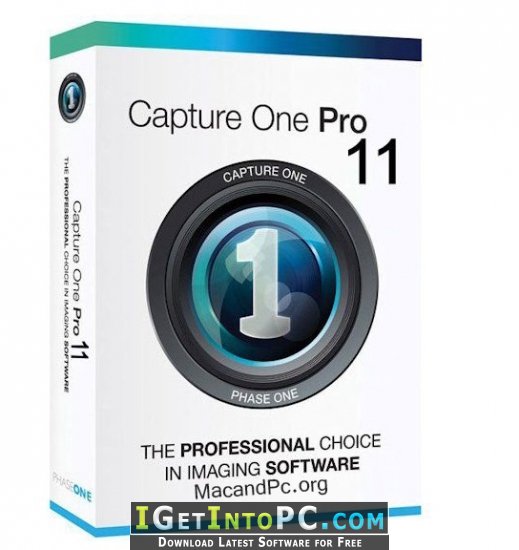- New Notes - Basic Reading Comprehension
- New Notes - Basic Reading Comprehension
- New Notes - Basic Reading Program
- Basic Note App
- New Notes - Basic Reading Skills
- New Notes - Basic Reading Books
It seems like I’ve seen several different websites post articles about how to read a book in the last few weeks. Many of them had some helpful suggestions; others didn’t make much sense to me. So I thought it might be nice to think through just how I read a book.
Basic Reading Skills. Becoming a proficient reader requires mastery of several skills that need to be applied simultaneously. Obviously, this doesn't happen overnight. These basic skills should be learned first in isolation, then as readers becomes more adept at each one, they can progress and combine until they. Reading is the process of taking in the sense or meaning of letters, symbols, etc., especially by sight or touch. For educators and researchers, reading is a multifaceted process involving such areas as word recognition, orthography (spelling), alphabetics, phonics, phonemic awareness, vocabulary, comprehension, fluency, and motivation. Other types of reading and writing, such as pictograms. Effective note-making is an important practice to master at university. You have a lot of new knowledge and you need to develop reliable mechanisms for recording and retrieving it when necessary. But note-making is also a learning process in itself, helping you to process and understand the information you receive. Good note-making.
In the process of examining my method, I decided that others might benefit from my discoveries, and as a result, this article was written.
Some of the material I read had some interesting suggestions. One site instructed me to read the book through very quickly, scanning more than reading, looking for significant ideas. The next step was to follow that up with an in-depth read of the book. To finish, a third time through the book was necessary, reading only the sections I highlighted, underlined, or otherwise took notes about.
I don’t know about you, but I don’t have time to read every book three times. Clear the cache memory. That is simply not practical for my life. I understand the point that article was making, that this would help me to grasp a much larger portion of the material being read. But it just doesn’t seem workable for me.
Another blog suggested that I simply read the book, making no notes or highlights at all, allowing the material to sink into my mind on its own. This might work when I read fiction, but I won’t learn anything at all using this process. So that isn’t a practical way to read, either.
Here’s a brief look at how I read a book, the notes and symbols I use, and how it works for me. If this helps you, great. But just because I’ve found it to be useful, doesn’t mean that you will benefit from it just the same as I do.
To start off, I use a Zebra mechanical pencil or an archival quality pen. When using a pencil, I use 5mm lead. Most of the time, I use an archival quality pen, the Pigma Micron 01, in both black and red. This is a vibrant ink that doesn’t bleed through the page. I use the two colors for different applications, which I’ll share in a moment.
I underline (or highlight using an Avery Hi-Liter) any relevant thoughts and passages. For most of these, I identify a key thought or idea, which I jot down in the margin.
I will also make short notes in the margins surrounding significant parts of the book.
For most of these instances, I will then list the key word or phrase on the blank pages found at the very end of most books, along with the page number and any further clarification I feel is needed. This provides me with an index of my thoughts and notes which is easily searchable after the book is finished.
New Notes - Basic Reading Comprehension
For example, I’ll write “p17 – subject/key word, notes and thoughts”. This helps me to see at a glance where the most meaningful parts of the book were, and my thoughts on them. I’ve found this to be extremely helpful as I go back looking for material for use in a sermon or lesson.
As I read, I also use a system of symbols to help me identify key ideas at a a glance later. Here are the symbols that I use, along with their meaning.
* (asteric) – Important or insightful information
! (exclamation point) – Very important information
red – Critical information
? (question mark) – requires further research or clarification
box – Indicates a quote or illustration which I add to Evernote
circle – Indicates that a follow-up action is required
arrow – Lists or bullet points worth remembering
/cdn.vox-cdn.com/uploads/chorus_image/image/50320507/simpsons.0.0.jpg)
{ } (brackets) – Good thoughts for use in sermons or lessons
I decided to create this information in the form of a book mark that I had printed and keep handy as I read. This helps me to remember my symbols and use them quickly and efficiently as I read. Below is an image of the bookmark. On the reverse is another system of note taking I use when reading the Bible. I’ll share that system in a future post.
I had these printed as bookmarks by GR Print, and I keep a stack located in strategic locations where I frequently read, such as the shelf next to my chair at home, on my nightstand, my desk, and in my car and computer bag. That way they are within easy grasp all the time.
This system isn’t flawless, and I tweak it frequently. But it works pretty well for me. I’m able to retain much of what I read, and put my hands on the information quickly when I need to refer to it.
Do you take notes while reading? What do you do to retain what you read? You can share your thoughts in the comment section below.
New Notes - Basic Reading Comprehension
Get started
- Make sure that your iPhone, iPad, or iPod touch has the latest version of iOS or iPadOS.
- To use the latest features of Notes, make sure that you set up Notes with iCloud or have notes saved on your device. Many Notes features won't work with other email providers.
- If you have drawings in Notes, make sure they've been updated so you can use the latest features.
Create a new note
- Open Notes.
- Tap the Compose button , then create your note.
- Tap Done.
New Notes - Basic Reading Program
The first line of the note becomes its title. To change the formatting style of the first line, go to Settings > Notes > New Notes Start With, then select an option.
You can also quickly access Notes from Control Center. Go to Settings > Control Center, and add Notes. Then open Control Center and tap Notes to create a note. Or, just ask Siri to 'Start a new note.'
Pin a note
Pin your favorite or most important notes to make them easier to find. To pin a note, swipe right over the note, then release. Or go to the note, tap the More button , then tap the Pin button .
To unpin a note, swipe right over the note again.
Do more with Notes
With Notes, you can draw, create checklists, scan and sign documents, and add attachments — like photos, videos, or web links.
Create a checklist
Tap in a note, then tap the check button . Create your list, then tap the empty circle to complete a task. You can automatically sort checked items to the bottom, swipe to indent, and more.Learn more about creating to-do lists with Notes.
Format a note
When you're in a note, tap the table button or the formatting button to add a table, title, heading, or bulleted list. You can also touch and hold to quickly open a list of formatting options.
Add an attachment
To add something from another app, like a location or website, tap the Share button in the app that you want to share from. Tap the Notes app, then select the note that you want to add an attachment to, then tap Save.
Add a photo or video
To add a photo or video, tap in a note, then tap the Camera button . Tap Take Photo or Video to create a new photo or video, or Choose Photo or Video to add an existing one. Tap Use Photo or Use Video, or tap Add to add an existing one. You can also scan documents and add them to your notes.
Create folders
- If you're in the Notes list, tap the arrow to see your Folders list.
- In the Folders list, tap New Folder .
- Choose where to add the folder. To create a subfolder, drag the folder that you want to be a subfolder to the main folder. It will move below the main folder and be indented.
- Name your folder, then tap Save.
Move a note to a different folder
- If you're in a note, tap the arrow to go back to your Notes list.
- In the Notes list, tap the More button , then tap Select Notes.
- Tap the notes that you want to move.
- Tap Move, then select the folder you want to move them to.
See your notes in Gallery view
With iOS 13 and later, Gallery view gives you a new way to see your notes — making it easier than ever to find the note you're looking for. Open a folder or list of notes, tap the More button , then tap View as Gallery.
To sort your notes inside of folders:
- Go to the folder that you want to sort.
- Tap the More button , then tap Sort Notes By.
- Choose how you want to sort your notes.
To sort all of your notes automatically, go to Settings > Notes, and tap Sort Notes By. Then choose how you want to sort your notes.
Search for a note or attachment
To search for a specific note, just tap the Search field, then enter what you’re looking for. You can search for typed and handwritten notes. And with iOS 13 and later, search can recognize what's in the images inside of your notes. For example, if you search for 'bike,' search will show you all images you have with a bike. Search can also find specific text inside scanned documents or images, like receipts or bills.
To search for something in a specific note, select the note, tap the More button , then tap Find in Note and type what you're searching for. I mac os.
You can also search for attachments. While you're in a Notes list, tap the More button , then tap View Attachments. To go to the note with the attachment, touch and hold the thumbnail of the attachment, then tap Show in Note.
Basic Note App
Create an instant note from the Lock Screen
You can use an Apple Pencil with a compatible iPad to create an instant note from the Lock Screen or pick up where you left off on your last note. To change these settings, go to Settings > Notes, tap Access Notes from the Lock Screen, and choose an option.
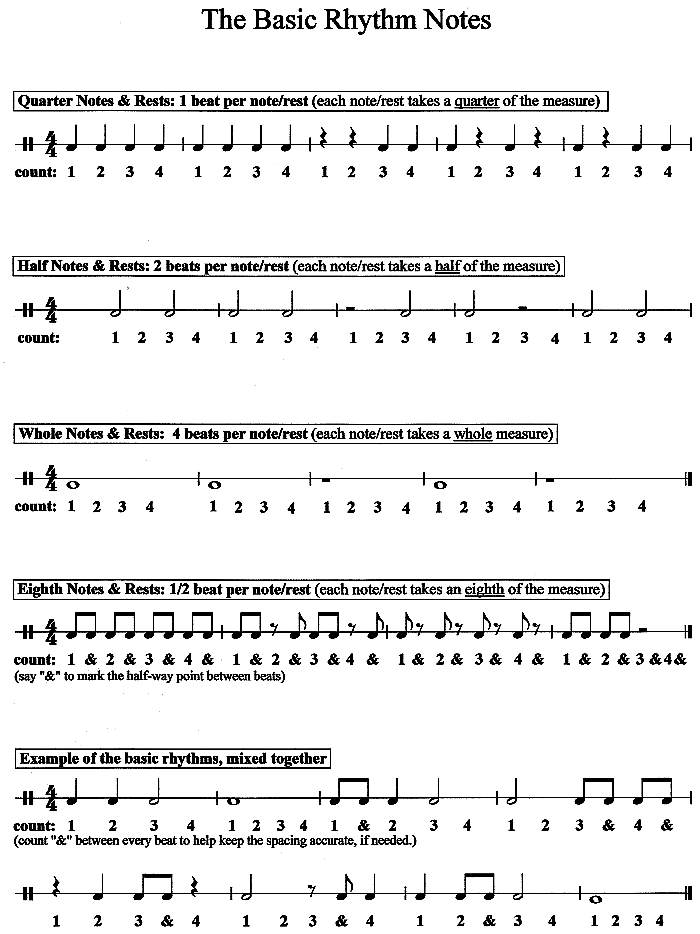
Tap the Lock Screen with your Apple Pencil and create your note. Whatever you create is automatically saved in Notes.
Keep your notes secure
The Notes app lets you lock any note that you want to keep private from anyone else that might use your device. Depending on your device, you can use Face ID, Touch ID, or a password to lock and unlock your notes.
New Notes - Basic Reading Skills
Learn more about keeping your notes secure with password-protection.
Delete a note
- Swipe left over the note in the Notes list.
- Tap the Trash button .
New Notes - Basic Reading Books
You can also open the note, tap the More button , then tap Delete.
To recover a deleted note, go to the Folders list and tap Recently Deleted. Tap the note that you want to keep, tap in the note, then tap Recover. Learn what to do if you're missing notes.
Set up Notes with iCloud
You can use iCloud to update your notes across all of your devices. To set up Notes with iCloud, go to Settings > [your name] > iCloud, then turn on Notes. You’ll see your notes on all of your Apple devices that you’re signed in to with the same Apple ID.
Learn more about Notes
- Learn how to draw with Notes on your iPhone, iPad, or iPod touch.
- Share your notes with friends and family, and invite others to collaborate on select notes.