David Allen’s “Getting Things Done: The Art of Stress-Free Productivity” was first published in 2001, and updated in 2015, and has remained a best-selling business “basic” for all of that time. Applications, products and whole communities of users have sprung up around it, making Getting Things Done (GTD) one of the most popular organizational systems around.
3) Getting Things Done Outlook and Your Calendar. Don’t use your calendar as a to-do list or vice versa. The getting things done outlook principles are that only things that are specifically bounded in time should be scheduled in a calendar. Really useful thank you, i have been using onenote to capture everything and a page for to do lists, i have started using gtd and things 3 at home but work laptop is completely locked down for security so will give outlook todo a try thanks for sharing your setup. This is a good quick introduction to using OneNote for GTD. It outline a very clear, usable, and simple system for GTD. I liked the simplicity of the system especially as a way to get started with GTD or reset and get back to the basics. The writing was clear, supported with a lot of screenshots, and was not unnecessarily verbose. OneNote's section and page system is well suited to categorizing tasks in the Getting Things Done system. GTD has five task management phases: Collect, Process, Organize, Review and Do.
Using Onenote For Project Management
The system was designed when paper was king…but its principles are simple and technology has made them even easier and more powerful. If you’re a GTD user, or think you want to give it a try, OneNote is a fantastic tool – especially for Microsoft Office and Office 365 users.
The core principle of “GTD” is that anything stored in your head is a source of stress and anxiety, and destroys productivity. When you get everything out of your head and into a simple, functional and trustworthy system – so that your mind is free to focus on DOING the work, rather than trying to remember what to do – even an overwhelming amount of work becomes manageable.

It can take a while – hours or even a few days – to get everything in the first time, but once you do, GTD relies on a simple decision making system (“Do it, Delegate it, or Defer it”) and a handful of defined “Buckets” which hold all your projects and tasks, no matter how small, and the supporting information you need to perform them.
Those “Buckets” are easily organized as tabs inside of a OneNote Notebook. Each task or action item, no matter how small, becomes a separate page on that tab. Store your GTD Notebook on OneDrive, so you can access it from anywhere, and link it to your smart phone, tablet devices, home and work computers. You will then have access to one of the most powerful management systems ever devised, no matter where you are.
Once you have the basics, you can “tweak” the system to customize it to your needs, but start with these basic tabs:
- Inbox – here is where you initially drop anything and everything that needs to be organized in the system. You can use the “Send to OneNote” button in Outlook to forward emails that need followup; One Note web clip apps in your browser to save information and links from web pages; your cell phone or tablet camera to scan printed items; or type, write, or record directly into OneNote.
- Current Projects – This is a list of everything you have to do that has more than one step. If you have to research something before you call someone about it…it’s a project.
- Calendar (use Outlook for this one) – Put items with a real deadline here. If you’re an Outlook User, you’ll love the integration between OneNote and Outlook Meetings and Tasks.
- Next Actions – Move any single specific, actionable “Next step” that you can physically do to this tab. You can use OneNote Tags (or create custom ones of your own) to help divide those Next Actions into more manageable “Action Lists” by labeling the type of tasks (phone calls, emails, research, etc.) and/or the priority level of the task.
- Waiting For – Move anything that you’ve delegated to someone else or are waiting for information for here, so it’s off your list until you get what you need to make it actionable.
- Reference Material – Use this tab for all those things you have to remember that aren’t ACTIONS. Contact information, research material, memos, etc. This is one area that you might prefer to use OneNote Tab Sections, so you can further divide it, but for now, start simple. “KEEP” stuff goes here.
- Someday/Maybe List – If it’s on your list, but it’s not due right now, or at a defined date in the future, put it here. You can (and must) review this list weekly, or even more often if need be, to move things to your Action lists when it is time.
There are lots of books and reference materials on GTD, and we strongly recommend you spend some time learning the system at a deeper level, but here’s the basic process:
Start with your “brain dump” – get EVERYTHING you can think of into one big “INBOX” and start sifting through it, asking yourself “Is it ACTIONABLE? Is there some specific PHYSICAL action that can be done on it right now?”
- YES: If it can be done in less than two minutes just DO IT. If it will take longer than that, DELEGATE IT to someone else, and move it to “Waiting For” or DEFER IT by putting it on your Next Actions list. IF that action has a “real” deadline, more than just a plan, put it on your CALENDAR.
- NO: If there is nothing that can be done to move it along, it is TRASH, REFERENCE Material, or something you plan to do SOMEDAY. File accordingly.

Every day, look first at your calendar for things that MUST be done that day, then at your Next Actions list for things that can be done that day and set your priorities.
Once a week, review your “Waiting For” lists for things that have been received, your Projects for things that need moved along, and your Someday/Maybe list for things that should be acted on.
When new things come in throughout the day, put them in the system. Whether it is adding to your grocery list or planning a new event, ask the question: Is there something that is ACTIONABLE right now…and work the rest of the process. Then weigh that next action in light of your current list of priorities to decide where it fits.
OneNote makes it easy to move things from list to list, to tag items with priorities or type, to quickly text search for reference material, to move information in and out of Outlook and other apps, and to manage your system from anywhere you happen to be.
Using Outlook And Onenote For Gtd
Give it a try, and let us know how it works for you!
Bonus tip: Use Amazon Kindle on your phone, tablet or PC to get more information, and have it available anytime you have unexpected down time, like late appointments, transit time, or long lines. We found some great ideas and additional material in OneNote Ultimate User Guide to Getting Things Done by Jack Echo; How to Get Things Done With OneNote by Dominic Wolff, and ONENOTE: Easy Users Guide to Improve Your Productivity and Get Things Done Fast by Eric Peterson.
Click here for more information on the Application Services Group.
Topics
Share this article
OneNote is great for taking notes. But if you are not structured it becomes just a digital notebook that is equally messy as the physical one, just digital. I want to share with you how I managed to get structured with OneNote and best of all, managed to stick to this way of working in over 7 months and counting. Check out my YouTube series on OneNote LifeHacks
First off let me touch on things you already know
Getting Things Done (GTD) by David Allen
There are many productivity methodologies out there. I have found that Getting Things Done works well for me when using OneNote. GTD is a methodology with five steps
- Collecting Information
- Process Infromation
- Organizing Information
- Review Information
- Prioritize and complete tasks
GTD is created by David Allen and I recommend to dive in to the mindset of this methodology by reading this 15 minute guide. Start using it with your own interpretation and in time read the book on GTD: The Art of Stress-Free Productivity. That way you will have much more insight in order to execute on the message of the book and tune the way you are using GTD.
You may think it is about being productive and prioritize your day, but the essence of GTD is to collect, process and organize information to be ready for the next productivity session completing the most relevant task at that given moment. The most important aspect is getting stuff out of your mind and in to OneNote.
“Your mind is for having ideas, not holding them.” ― David Allen
It is about avoiding walking around and remembering tasks you should have done or could have done. It is about not waking up in the middle of the night remembering a task you have forgotten. It is about knowing that all the possible tasks and information is collected in one place and that you will find it again the next time you are reviewing your to do list.
“Pretend your brain is a white board. Is it covered with to-do lists and “DO NOT ERASE”? Is there space for drawing and combining ideas?” ― Jessica Kerr
Collect, process, organize and review tasks using sections in OneNote
Onenote Gtd Template
Why OneNote? There are three factors that works well for me with OneNote
Getting Things Done Onenote
- Flexible notetaking tool, you can paste anything anywhere and it works great with touch and pen
- Syncs across devices through OneDrive with great apps for all operating systems including mobile
- OneNote tasks are key and works the same on all devices so I easily can complete a task on my mobile
Dump all tasks you keep in your head, ideas, goals, thoughts, emails and notes to the same place, the collection section in OneNote.
“When evaluating tasks, if they can be done in under two minutes, do it now, else add it to the collection section” ― David Allen
Use Custom OneNote tasks
After you have collected the information, you process it by creating actions which you assign custom OneNote tasks. I categorize my actions using custom OneNote tags like in the picture. Then I organize the items and move them from collection to one of the following sections in OneNote. You may want to have different sections, these are just examples
- Current - All my current tasks are moved here
- Meeting Notes - All my meeting notes with next actions
- Mobile - Youtube videos, articles, blogposts that I can consume on a mobile device when working out or commuting
- Archive - When a task is completed, that item is moved to archive for future reference
- Someday Maybe - All tasks marked with When time permits are moved here
- References - A subset of OneNote sections for more static information that I need access to from time to time like service websites such as my favorite e-shop, future blog articles, Notes from the field, Private
After collecting, processing and organizing all the information available you are ready to prioritize your tasks. Knowing this is a finite list you now know that the task you choose to work on is the most important at that moment to complete. When choosing your current task, you should of course look at the deadline of the task and then choose the task that will lift the most burden off your shoulders.
Here is the magic: You can use 'Find Tags' in OneNote to create lists from your custom tags where you can prioritze your next action!
You will achieve two effects working with your OneNote tasks
You know that the task you decide to work on is the most important task at that moment and focusing fully on that task is OK
- Use the Pomodoro Technique to jumpstart flow. Which means it is OK to ignore emails, tweets, Facebook, yammer, slack, phone calls, sms, news articles, blogs and whatever else pops in to your mind. At least for the next 25 minutes, take a break, review you list and reprioritize. Maybe you got a phone call you should return? If you remember something you could, should or will do, put it in the collection section and keep your focus at the task at hand. If you achieve true flow, just keep going until you have a meeting or something else you need to have done.
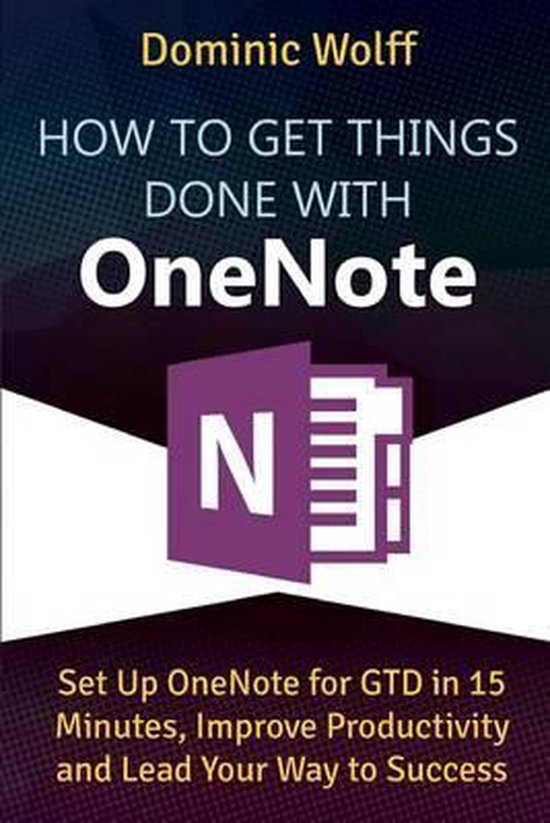
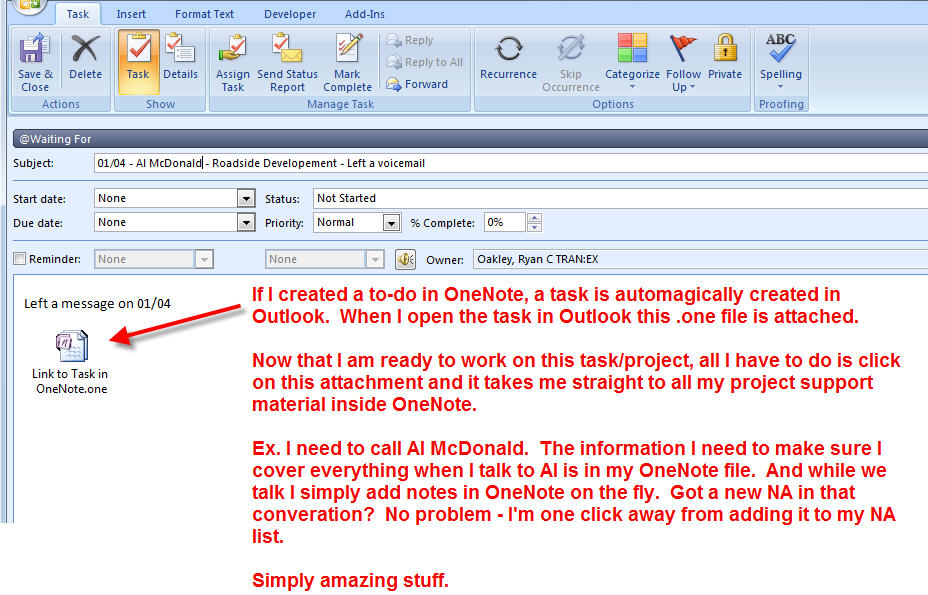
You know what you have done during the day, because you can look at your completed list
- All too often you may complete a workday and wonder what you actually have done during the day. Now you can review your list and close the day off with a feeling of completion and know it was a productive day resulting in you emptying your mind and enabling you to focus on your after work activities such as family, friends and working out :)
That's it!
Now you are ready to jumpstart your list making in OneNote. You can download my GTD OneNote Template to get started. Use the collection section and sort tasks from there using custom tags and create lists using task finder.
Check out my how to articles and YouTube Series
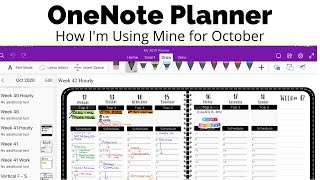
References
About OneNote, about GTD, about the Pomodoro Technique
I am sure a lot of you are succeeding with productivity already, what is your favorite tool or method? Thanks for reading.
